Complete an Audit or Profile
If you need to complete an audit or profile on your site as requested by one of your linked schemes, it will be listed on your actions page. Or you can click on the Audits icon under Your audits and approvals.
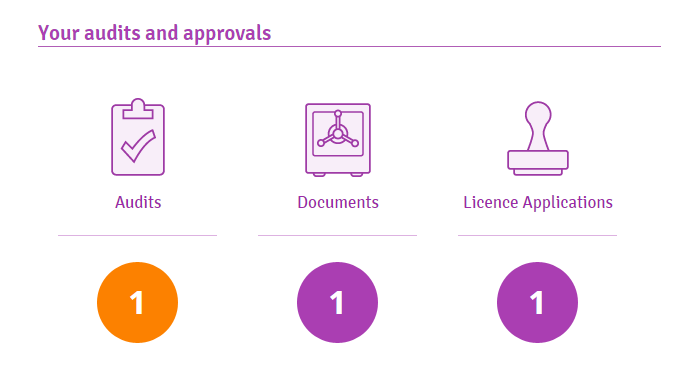 Viewing your audits and approvals
Viewing your audits and approvals
This will bring you to the list of audits that you are required to complete, as part of any schemes you are a member of. You will be able to read which schemes the audits are part of, their start and due dates, and their completion status. Click on the name of the audit you need to complete.
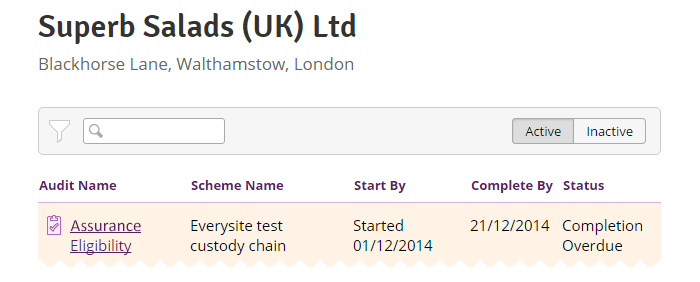 Choosing an audit to complete
Choosing an audit to complete
Once you have selected the audit you need to complete, you will see that they are broken up into sections that must be completed (e.g. in the example below: the Licensed Activities page, the Sales and Customers page; and the Declaration page, each represent a section of the audit that must be completed).
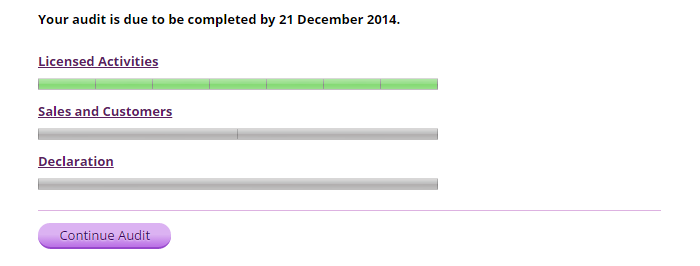 Choosing a section of the audit to complete
Choosing a section of the audit to complete
Each of these sections is represented by a grey bar, and each grey bar is divided into a number of segments. Each segment represents a question or piece of information that you are required to enter on that page; the fewer the segments, the less that is required of you to enter. As you save your answers to the questions or provide the information required for the audit the bar segments will fill green.
If you have previously started the audit and wish to continue from where you left off, click Continue Audit to jump to the first section that has not already been filled, or alternatively click on a grey section in one of the bars to jump to that specific question.
Each audit is different and so will present you with a different set of questions. You may be asked to answer a yes or no questions, when this is the case simply click the box indicating the correct answer for your business. The pink rectangle on the right of the question is there to give some general advice as to how to answer the question.
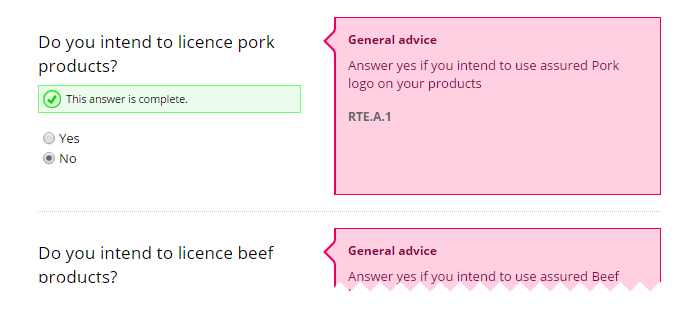 Answering a yes or no audit question
Answering a yes or no audit question
You may be asked to give multiple answers from a list. When this is the case simply tick the relevant boxes from those listed beneath the question. Many of these questions allow you to tick multiple boxes, so tick as many as are true for your business.
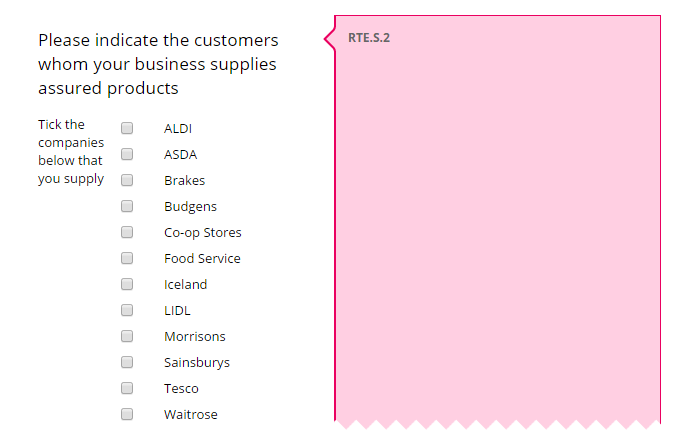 Answering an audit question with a list
Answering an audit question with a list
Alternatively you may be asked to answer a question for which a list of all the possible answers would either be too long or impossible to predict. For questions like these you will often be provided with a text box, in which you should just type in the relevant information.
 Answering an audit question using a text box
Answering an audit question using a text box
If you are asked a question that requires a neumeric answer, usually there will be a text box, just enter the numbers into the space provided.
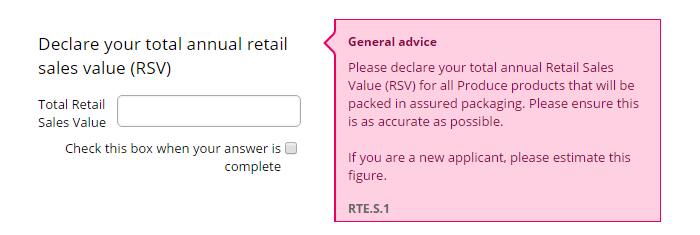 Answering an audit question
Answering an audit question
Also notice that when the information you are asked to provide has to be entered manually, or when there is an opportunity to provide multiple answers, you willl also be reminded to Check this box when your answer is complete. Just tick the box provided when you have entered all the information asked of you, to save your progress.
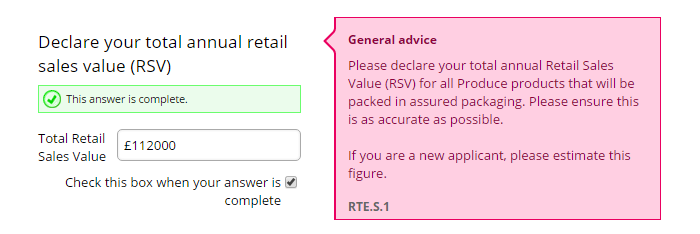 Ticking the box to indicate the answer is complete
Ticking the box to indicate the answer is complete
Note that once the information has been entered and you have ticked the box marked Check this box when your answer is complete, an image will appear saying This answer is complete. This indicates that your answer has been registered and saved. The message will also appear when you tick a box in a yes or no question, and means that that portion of the grey bar will now have turned green. If at any point you want to stop filling in the audit at the bottom of each page there is the opportunity to click Save. When returning to the point in the audit where you last saved click Continue Audit.
Often the last section of an audit will be some type of declaration. In which the terms and conditiions of the auditors scheme are explained. You will usually be asked to provide some more information and accept the terms and conditions of the auditor before once more clicking Save.
 Agreeing to the auditors terms and conditions
Agreeing to the auditors terms and conditions
Once you have filled out every section of the audit, and each bar has been completely filled green, you can submit it to be reviewed by the scheme. To do so click Submit Audit.
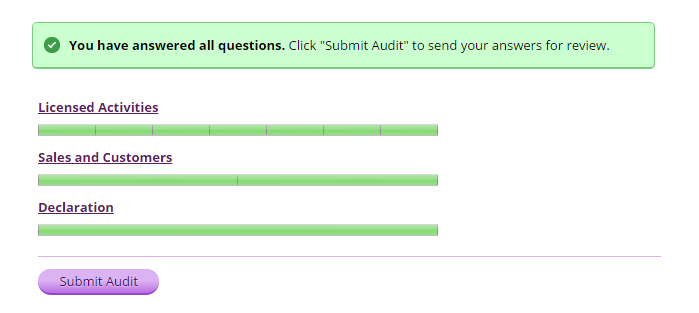 Submitting the completed audit
Submitting the completed audit
After submitting your responses your audit should now have been sent to the scheme you are a member of for them to review. When you next look through your audits you will see that this audit's status should now be marked as Awaiting Review.
 Checking the status of a submitted audit
Checking the status of a submitted audit
After you have submitted the audit for review, upon approval or if corrections are required you will be notified by email. You will still be able to look over your answers after the audit has been submitted for review. To do so simply click the name of the Audit you wish to read, just as you would to complete an unfinished audit.
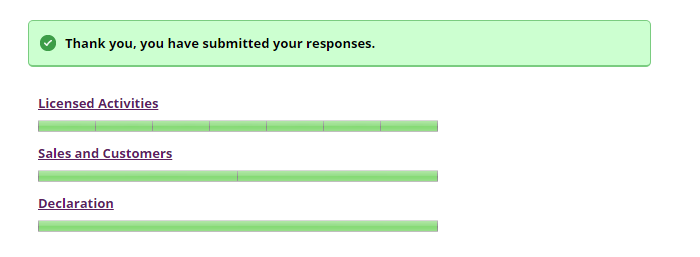 Looking over a submitted audit's responses
Looking over a submitted audit's responses